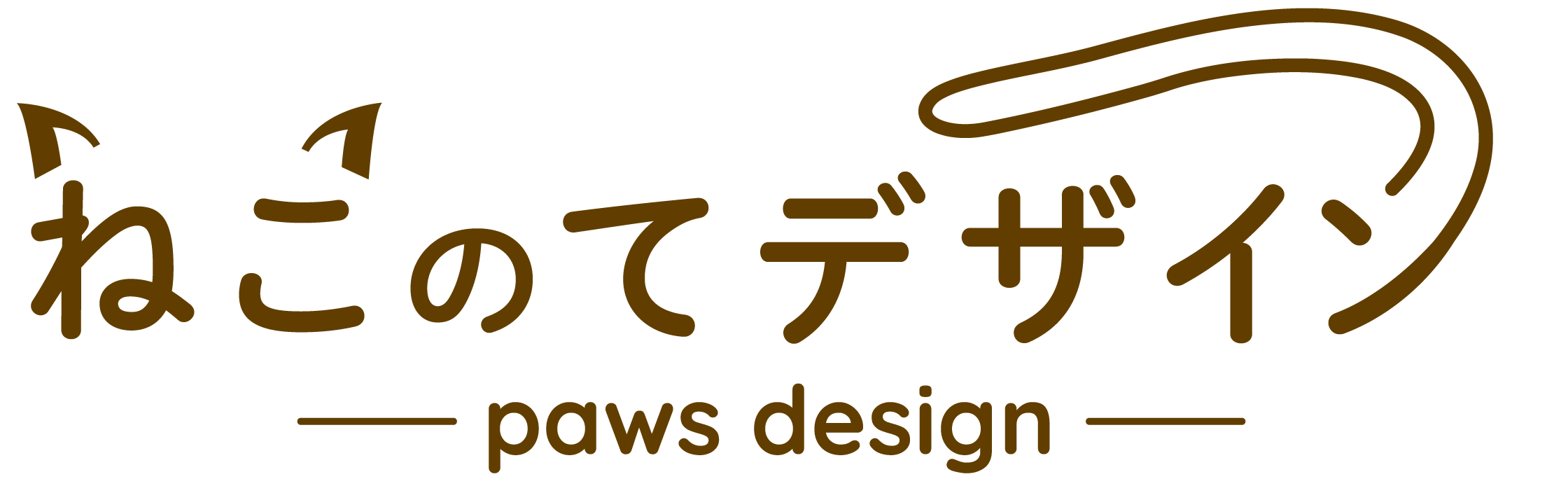自分でできる!ワードプレスの保守管理

個人で集客したい方にとって、自分で更新できるワードプレスは集客に役立つツールです。
ただアメブロやnoteと大きく異なるのは、自分でホームページの管理が必要になるという点です。
 webデザイナーkayo
webデザイナーkayoアメブロは、運営会社が管理してくれているんですね。
ご自身でワードプレスの管理ができると、保守を外注するコストもカットできます。
今回は初心者の方向けに、すぐにできるセキュリティ対策を厳選してご紹介します。
私が使用しているテーマはSWELLです。
記事を執筆しているのは、
- WordPressブログ運用歴3年のフリーランスママ
- 個人事業主様向け集客のためのホームページを制作している現役webデザイナー
です。
定期的にバックアップを取る
定期的にバックアップを取ることで、トラブル時に復元することができます。
バックアップの頻度は、ブログを書くタイミングに合わせると良いです。
例:2週間に1度ブログを書く方は、2週間に1度バックアップを取ります。



ブログは努力の賜物。
消えたら再起不能になりそうです。
その他、バックアップを取るタイミングは以下です。
- WordPress本体をアップデートする前
- プラグインやテーマをアップデートする前
私自身は経験がないのですが、アップデートによって不具合が生じることがあります。
バックアップの方法
プラグインを使う
プラグインを使うと簡単です。
私が利用しているプラグインはUpdraftPlus WordPress Backup Pluginです。
こちらのプラグインでは、バックアップする頻度を設定できます。
「復元」ボタンをクリックするだけで元に戻せるのでとても便利!
手動でバックアップを取ることもできますが、自動をONにしておくと安心です。



自動バックアップの時間指定は無料版ではできないです。
他にもバックアップ系のプラグインはありますが、
- 無料でつかえる
- 復元が簡単にできる
- 自動でバックアップを保存できる
という3点から、UpdraftPlus WordPress Backup Pluginをおすすめしてます。
バックアップの保管場所
バックアップデータは重たいので、ドロップボックス、Googleドライブなどに保存しておきましょう。
サーバーのバックアップ機能を使う
Xサーバーの場合は、バックアップ機能が使えます。
過去14日間のサーバーのデータを1日1回バックアップしてくれる機能です。
ご自身が契約しているサーバーにバックアップ機能があるのかを確認しておくと安心ですね。
WordPress本体とプラグインの更新作業
WordPress本体の更新
WordPress本体と利用しているプラグインは最新の状態に保ちましょう。
新しいバージョンには新機能が更新されるだけでなく、セキュリティ対策や不具合の修正が含まれています。
管理画面に「今すぐ更新してください。」と表示された時は、新しいバージョンに更新できます。



WordPressの更新をする前にバックアップを取ってあるか確認しましょう(手動でバックアップをとっている場合)。
更新作業によって、万一トラブルが起きてもバックアップがあれば復元できます。
WordPressの更新の注意点があります。
- ワードプレスの更新中は、トラブルを防ぐため、画面を閉じたり他の操作をせずに更新が終わるまで待ちましょう。
- 慎重にやりたいという方は、アップデート前にTwitterでエラー情報をチェックするという方法があります。
ワードプレスは利用者が多いので、最新のバージョンのアップデートについて、「エラーが出た!」という投稿を見つけることができます。
エラー情報が多い場合は、少し様子をみるのも良いですね。
プラグインの更新作業
管理画面の「プラグイン」メニューに更新できる数が表示されます。
「プラグイン」メニューをクリック
プラグイン一覧ページが表示され、「新バージョンの【プラグイン名】が利用できます」と表示されます。
「更新」をクリックするとアップデート完了です。
「自動更新を有効化」をクリックすると、ワードプレスが自動でアップデートしてくれます。
ただ、トラブルが起きたときに気づきにくいというデメリットも。
私は安全なプラグインを厳選して、自動更新を有効化しています。



更新を忘れないことを優先してます。
不要なプラグインがあると、セキュリティレベルが下がると言われているので、
使用していないプラグインがあれば、できるだけ削除しておくのがおすすめです。
強力なパスワードの設定
パスワードの設定はカンタンですが、最重要です。
万が一パスワードが外部に漏れてしまうと、ワードプレスの管理画面にアクセスされてサイトを乗っ取られるリスクがあります。
パスワードは誰にも破られない複雑なものにしましょう。



初心者の頃は、覚えやすいように自分の誕生日にしていたことがあります汗
強力なパスワードにするポイント
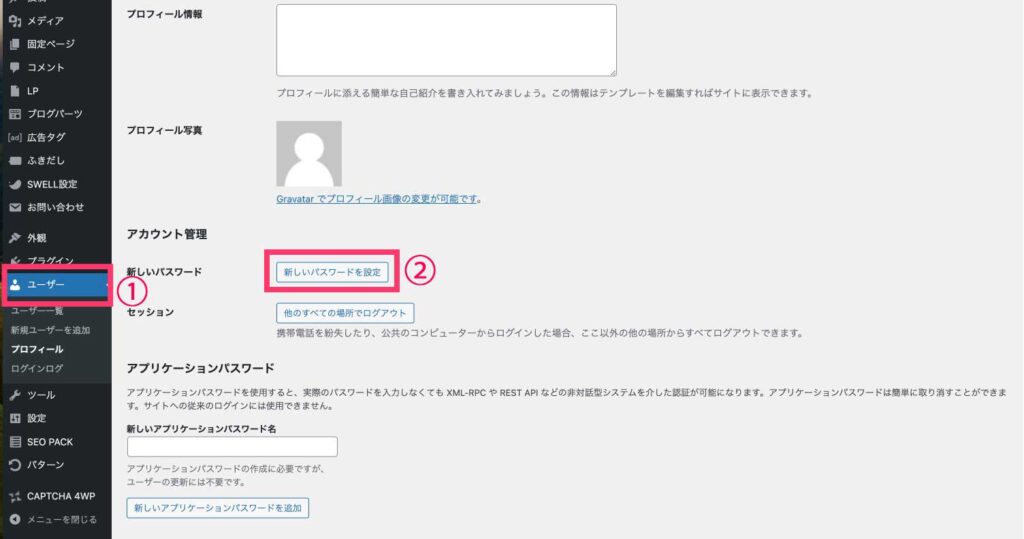
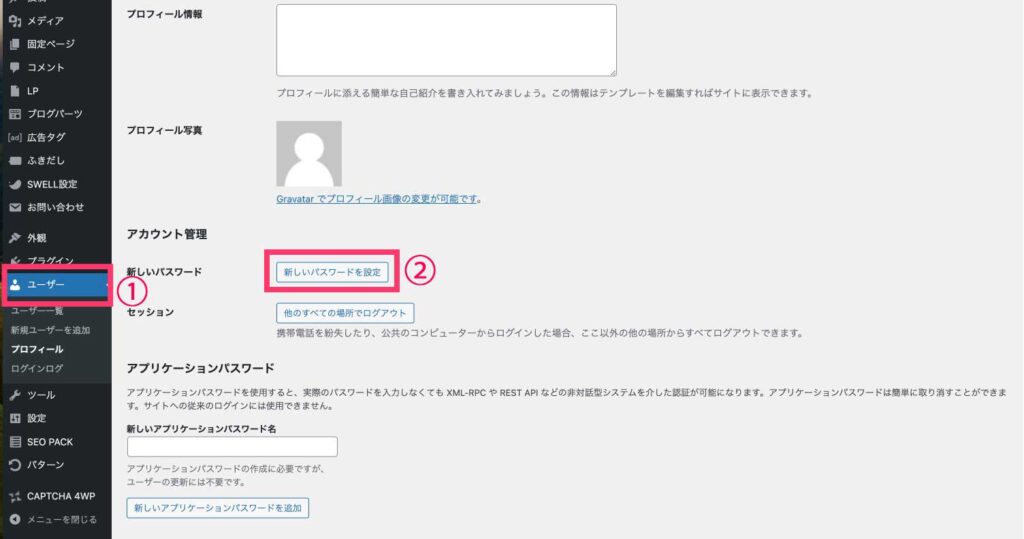
- 最低8文字以上長い文字列
- 大文字・小文字・数字・記号を組み合わせる
- 同じパスワードは使い回さない
- 簡単に推測できる単語や数字は使わない(NG例:12345678、abcdefghなど)
- パスワードの自動生成機能を利用する
- ①管理画面のユーザー>プロフィール>アカウント管理のページの
②【新しいパスワードを設定】ボタンをクリックすると、ランダムな文字列が表示されます。
セキュリティプラグイン
セキュリティを向上させるためにプラグインの利用がおすすめです。
私は有料テーマSWELLを使用しているので、公式サイトの「推奨プラグインと非推奨・不要・注意すべきプラグインについて」を参考にしています。



その中でも実際に自分が使って安全で使いやすいものを選んでます。
SWELLの公式サイトで案内されているセキュリティプラグインは
- Wordfence Security
- XO Security とBBQ Firewallの組み合わせ
どちらも試したのですが、使いやすさから②を使ってます。
セキュリティプラグイン設定の手順
画像
管理画面でプラグインをクリック
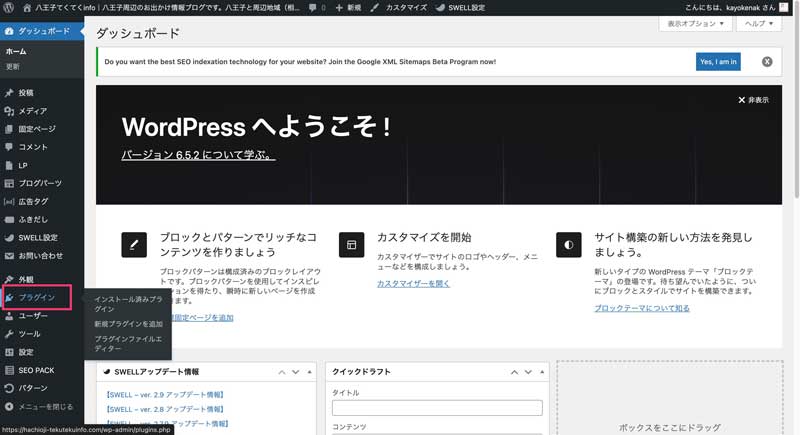
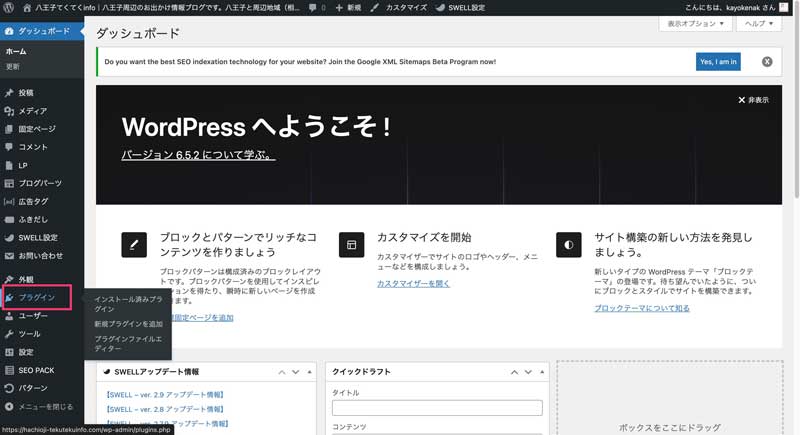
新規プラグインを追加をクリック
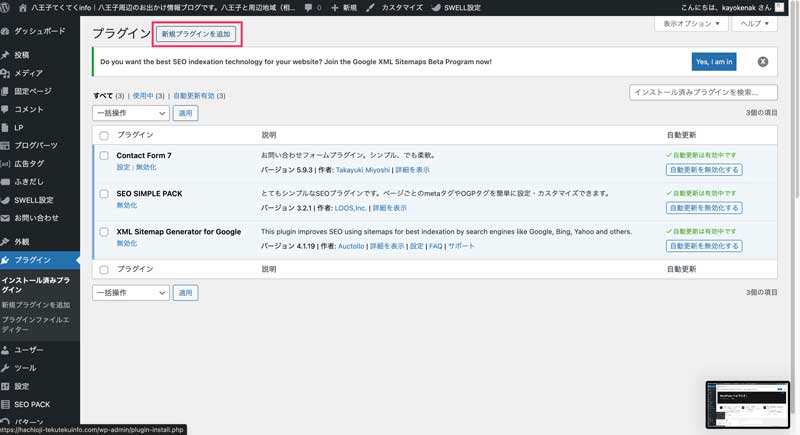
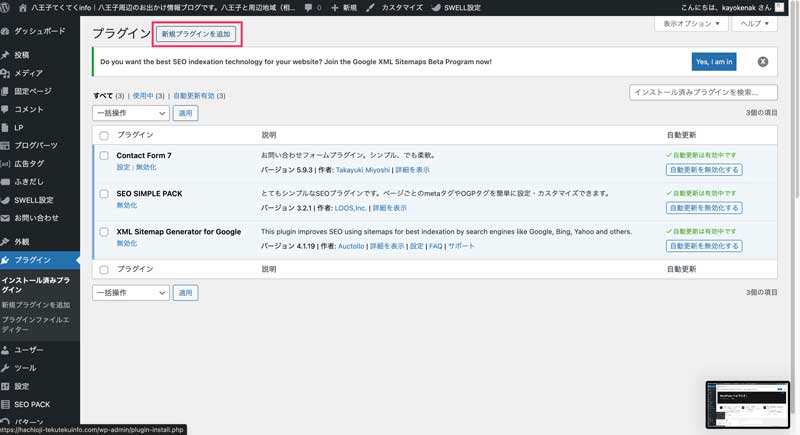
キーワード検索でXO Securityと入力して、今すぐインストールをクリック
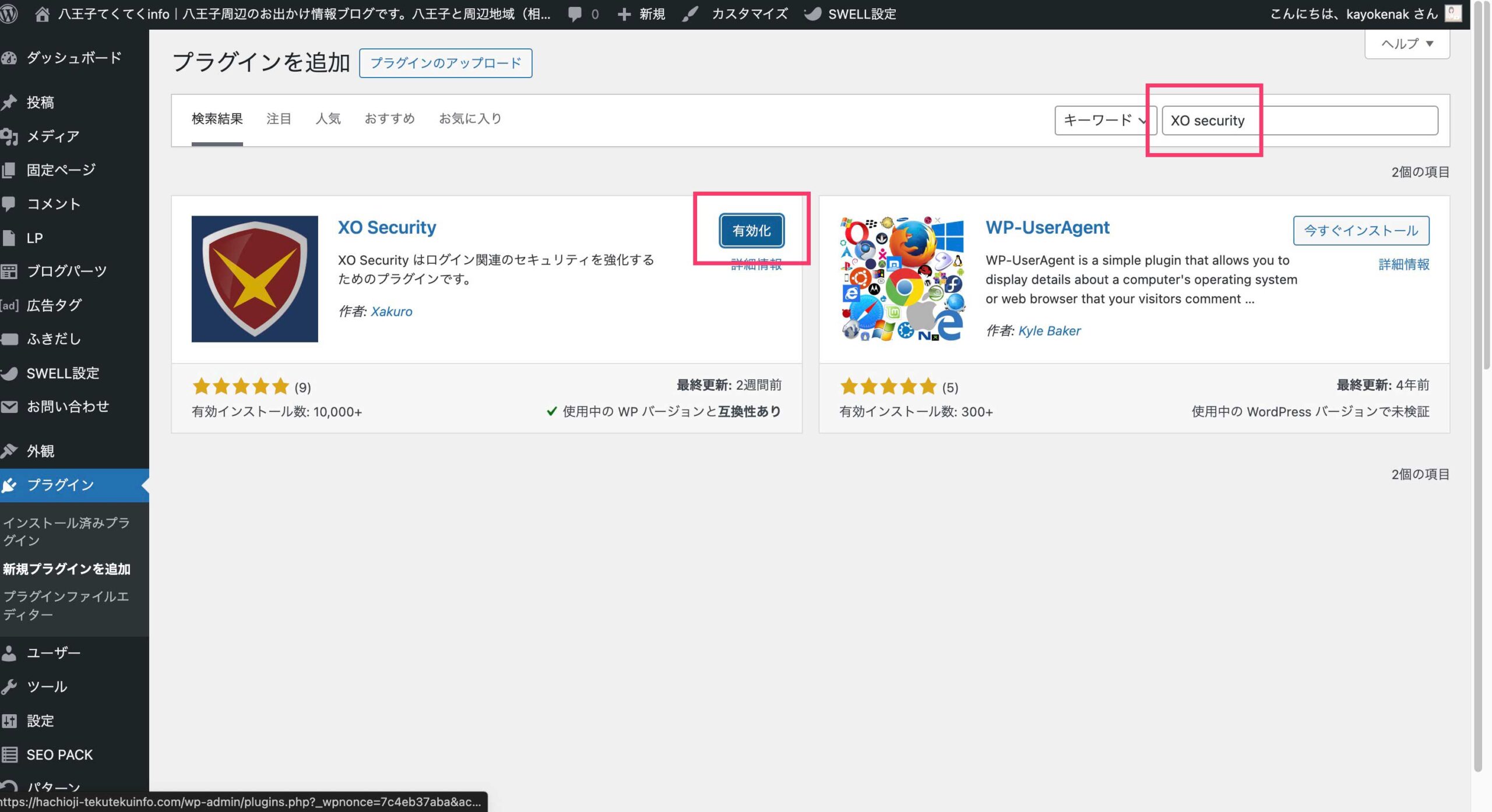
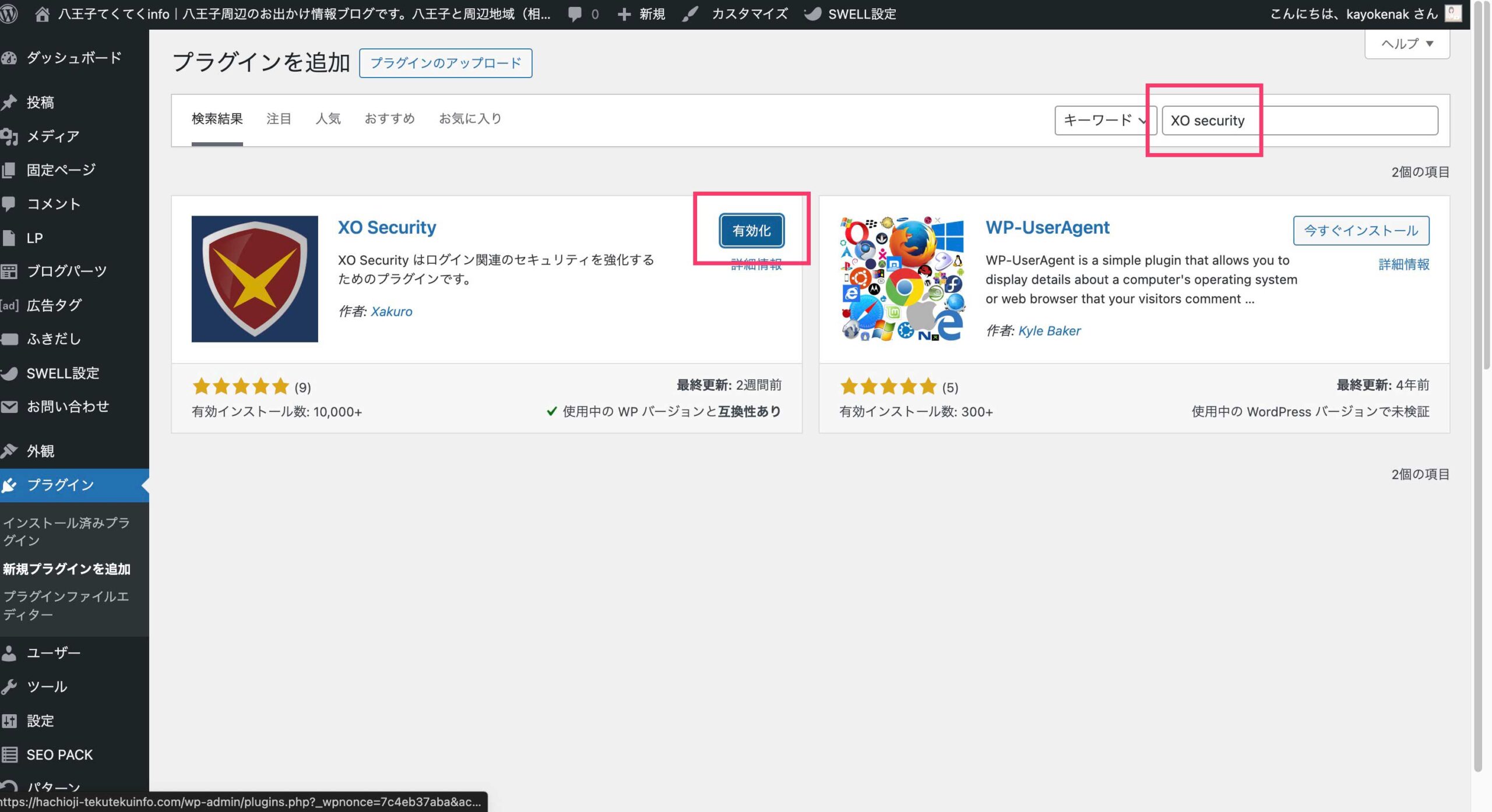
有効化をクリック
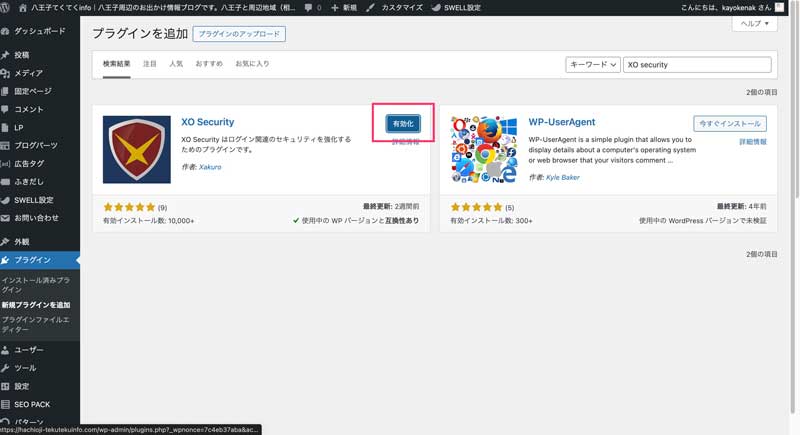
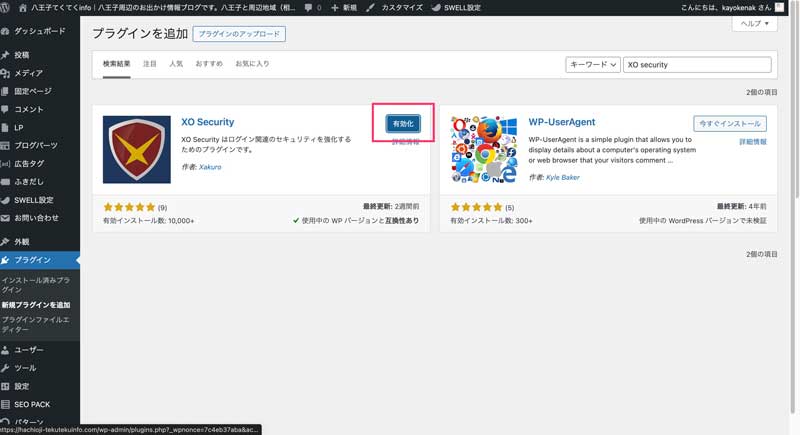
プラグインの一覧で、XO securityの設定①をクリック
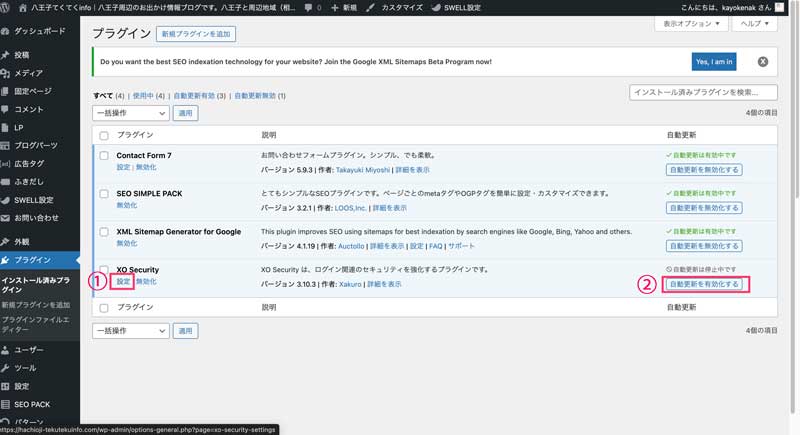
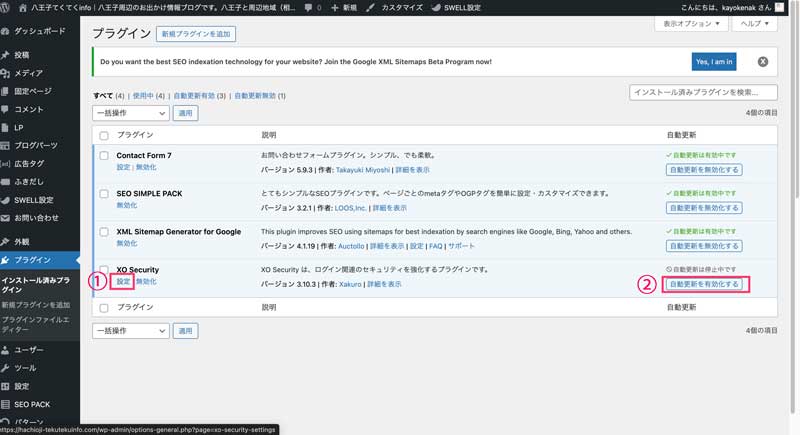
②自動更新を有効化をクリックすると自動で更新できます。
もし手動で更新する方はクリックしないでOKです。
XO Securityの設定画面へ
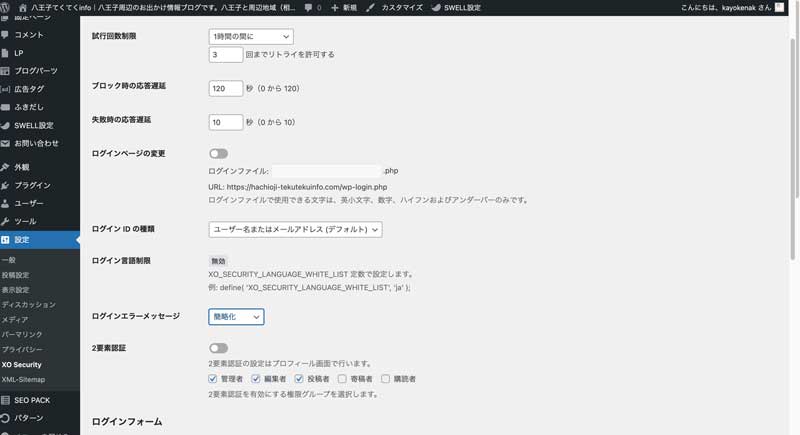
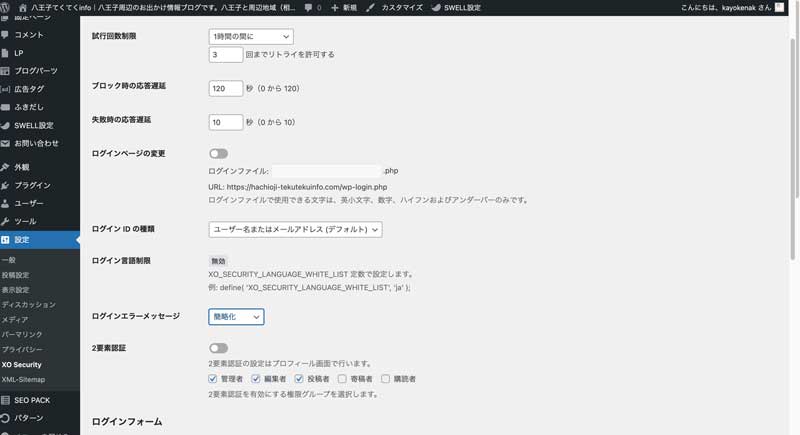
こちらの画面で設定していきます。
XO SecurityはXサーバーの公式サイトで、とても詳しく解説されています。
ぜひ参考にしてくださいね。
XO Security(セキュリティWPプラグイン)のメリットや設定方法
https://www.xserver.ne.jp/bizhp/xo-security
プラグインBBQを検索して、インストールします
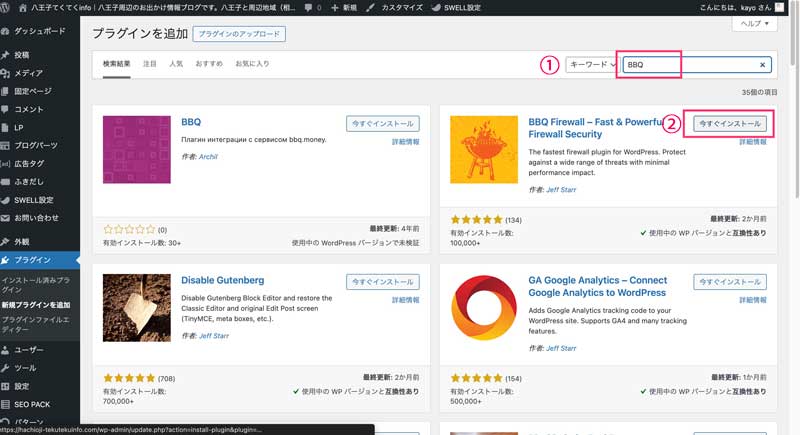
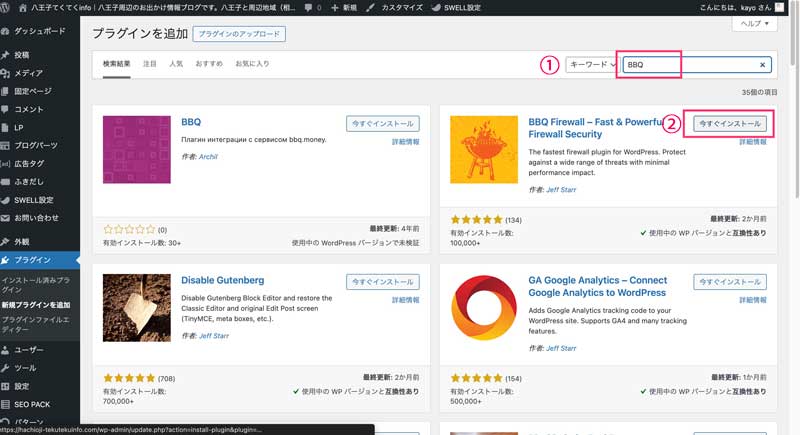
BBQのプラグインも有効化しておきましょう。
その他の設定は不要です。
その他のワードプレスセキュリティ対策
初心者の方は、まず上記の4項目を優先してセキュリティ対策をしましょう。
その他に私が導入しているセキュリティ対策をお伝えします。
手間ではありますが、難しくないのでぜひトライしてみましょう。
SSLの利用
httpsになっているホームページは、通信が暗号化されている証拠です。
通信をSSLにより暗号化することを、「SSL化」と呼びます。
SSL化されたホームページでは、ユーザーが入力した個人情報が暗号化されるので、情報が漏れることを防ぐことができます。



ホームページが「https://〜」になっていることで、ユーザーに安心して使ってもらえるんですね。
SSLのやり方(Xサーバーの場合)
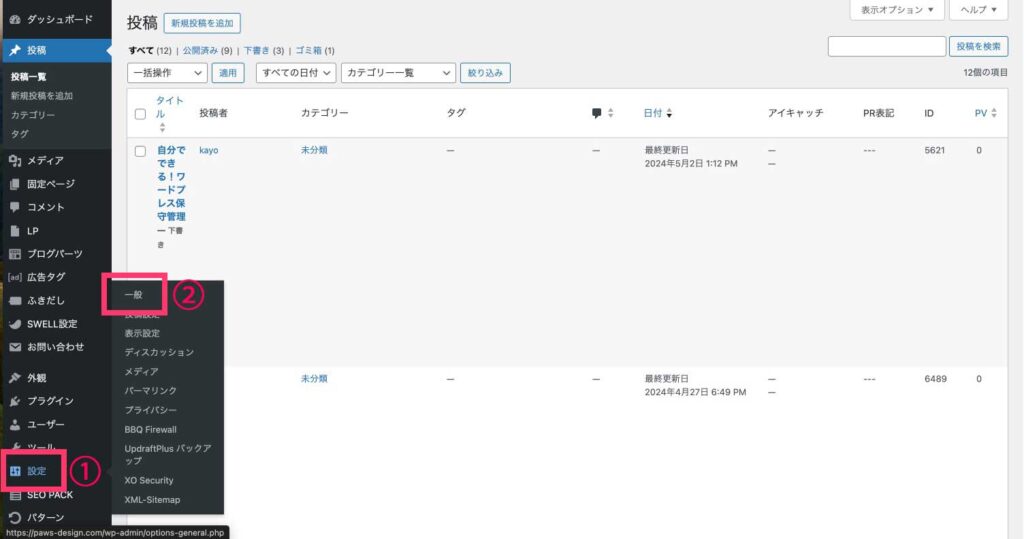
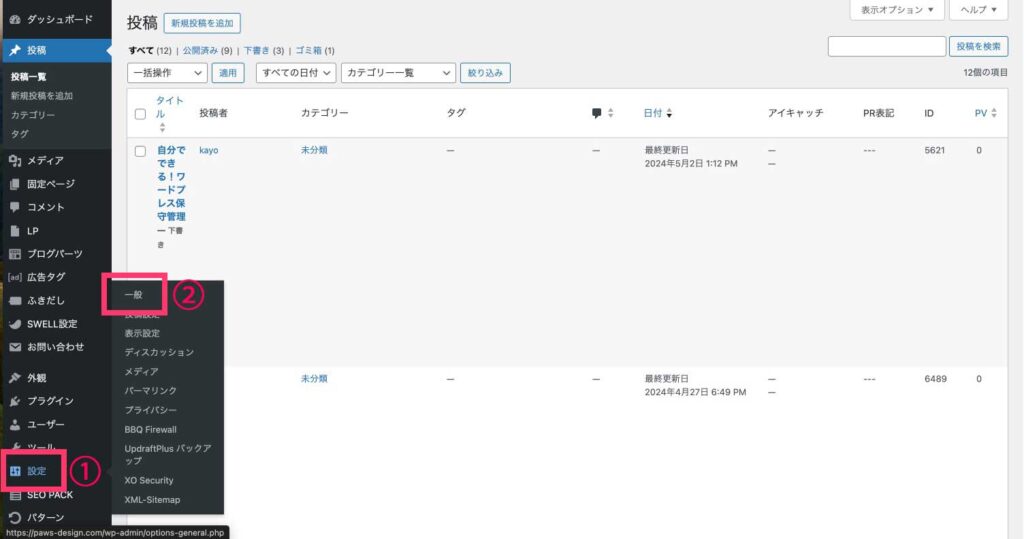
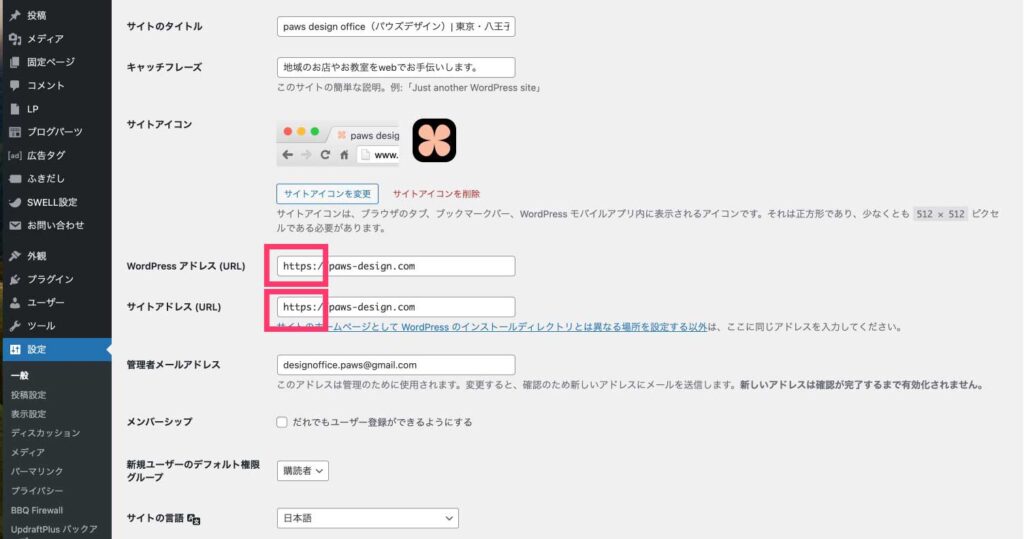
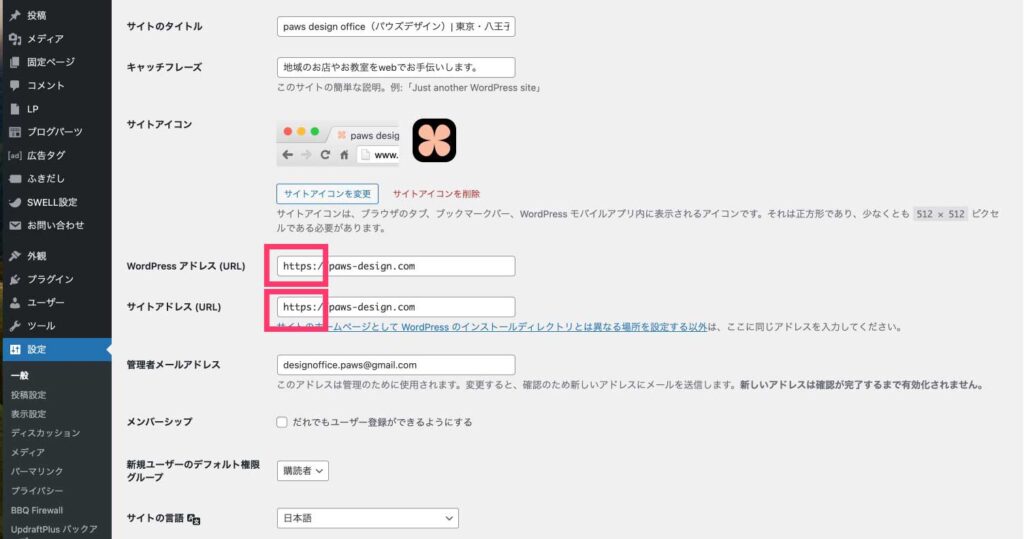
画像を使って説明。
WordPress管理画面の①設定>②一般
「WordPress アドレス(URL)」「サイトアドレス(URL)」の設定内容を、https://~へ変更します。
Xサーバーの場合はさらに追加の作業が必要になります。
サーバーパネルにログインして.htaccess編集をしましょう。



はじめは難しく感じましたが、手順通り進めるだけなので意外と簡単にできました。
Xサーバーの公式サイトで【Webサイトの常時SSL化のやり方】が参考になります。
https://www.xserver.ne.jp/manual/man_server_fullssl.php
他にもreCapcha導入やログイン画面URLの変更、2段階認証の設定など様々なセキュリティ対策があります。
プラグインを使ってできるので、興味のある方はチャレンジしてみましょう。
トラブル発生時の対応策
プラグインが原因かどうか確認することは簡単にできるので試してみましょう。
利用しているプラグインを全て無効化してから、表示されるかどうかを確認します。
正常に表示されたら、1つずつプラグインを有効化してどのプラグインが問題を起こしているか突き止めます。
また、全てのプラグインを無効化しても問題が解決されない場合は、プラグイン以外の問題と原因を絞ります。
ただ一人で解決することが難しいことも多いので、セキュリティの専門家を探しておくと安心です。
トラブルが解決できない時の相談先の例
- Sakura Labs(WordPressの修理屋さん)
- ココナラで「WordPress 復元」でセキュリティ対策の実績のある方を探すことができます。
まとめ
私自身もワードプレスを使っているので、集客には欠かせないツールと感じています。
とても便利なワードプレスなのですが、利用者が世界中にたくさんいるので、悪用しようと考える人もいるんですよね。
例えば、不正にログインされて記事を書き換えられる、個人情報が流出するなどです。
プラグインやテーマを使わないまま放置すると、セキュリティレベルが下がります。
また、どんなに手を尽くしても100%のセキュリティ対策は不可能です。
トラブルにならないように簡単なセキュリティ対策から、1つずつはじめてみましょう。
*公式LINEご登録で2大特典*
無料プレゼント中♩
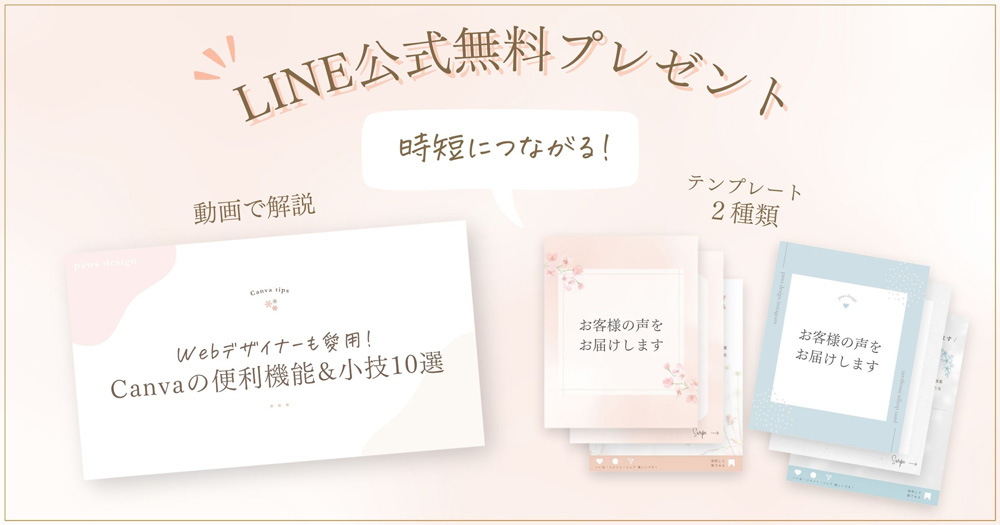
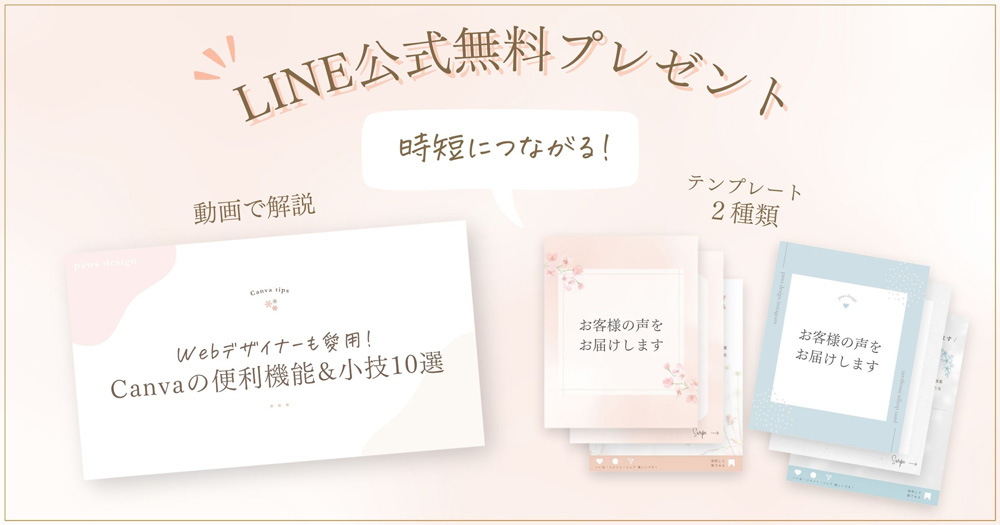
- webデザイナーも愛用!【Canvaの便利機能&小ワザ10選】動画解説
- 時短のためのインスタグラム投稿テンプレート2種類+カンタン編集マニュアル
よく使うCanvaの機能とイメージ通りのデザインを作る小ワザを動画にまとめました。
今回の特典のテンプレートを編集していただいて少しでもインスタ投稿の時短につながれば嬉しいです。
公式LINEでは、モニター募集や期間限定のお得な情報を優先してお届けします。
個人店の集客をWebでお手伝いします
paws designが制作するホームページは、基本的なセキュリティ対策を実施してから納品しています。
また、お客様ご自身がコストをかけずに管理できるように納品後のサポートも丁寧にしております。
- パソコン操作が苦手だけど、ワードプレスに興味がある。
- 気軽に相談できるデザイナーに、ホームページの制作を依頼したい。
このような方もぜひご相談ください♩