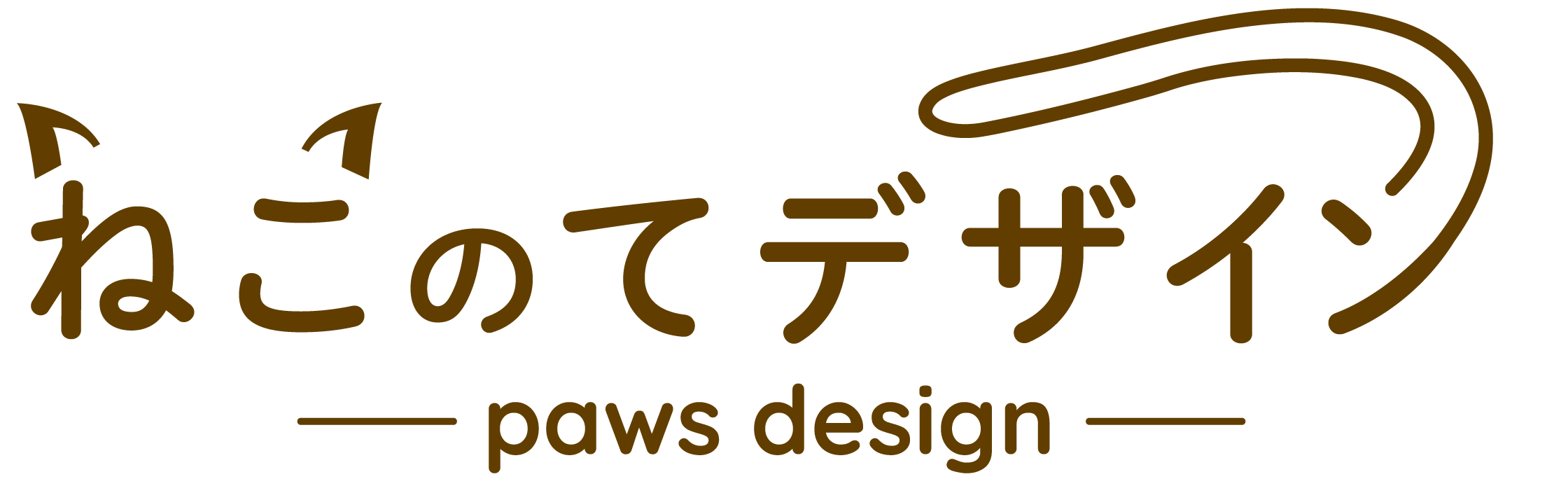ひとり起業の味方*Canvaの登録方法と有料プランがおすすめな理由

こんにちは。地域の事業者様のネット活用支援をしているwebデザイナーの栖川です。
ひとり起業の方にお馴染みのデザインソフトがCanvaです。
「インスタグラムは使ってないけど、Canvaは使ったことがある」という方も意外と多いですね。
無料で使いはじめることができ、集客に必要なアイテムを自分でつくれることが最大のおすすめポイントです。

このようなリッチメニューもテンプレートを編集することで短時間で作れてしまいます!
例えば、
- インスタグラム投稿やストーリーズ
- リッチメニュー
- ブログのアイキャッチ
- 動画の編集
- 名刺やチラシ
実はホームページやリットリンクもCanvaで作ることができます。
 webデザイナーsugawa
webデザイナーsugawa特におすすめなのはインスタグラムの投稿やリッチメニューの作成です。
インスタやアイキャッチは発信するたびに作成する必要があるので、自分でサクッとつくれると時間とお金の節約になります。
今回は、パソコンを使ってCanvaを始める方法をご紹介します。
Canvaの登録方法
パソコンを使って3分ほどで登録できるので、試してみてくださいね♩
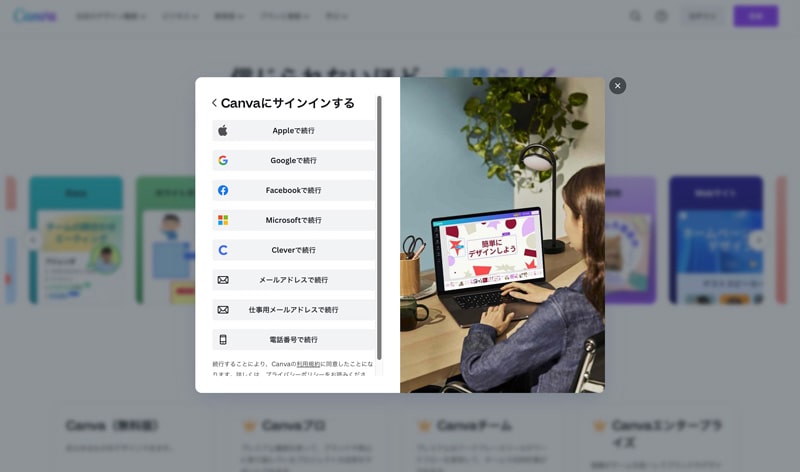
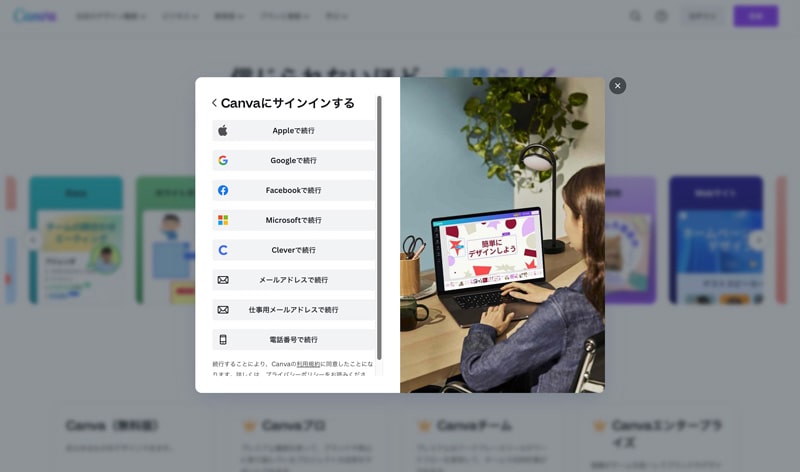
Canvaの登録はこちらから。
ログインできる方法は8つあります。
- Googleアカウントで登録
- メールアドレスで登録
- Facebookアカウントで登録
- Appleアカウントで登録
- Microsoftアカウントで登録
- Cleverアカウントで登録
- 仕事用メールアドレスで登録
- 携帯電話でログイン
①の方法はコードの入力が不要で登録できるので、おすすめです。Facebookを使ってる方は③でも良いですね。
Googleアカウントで登録する
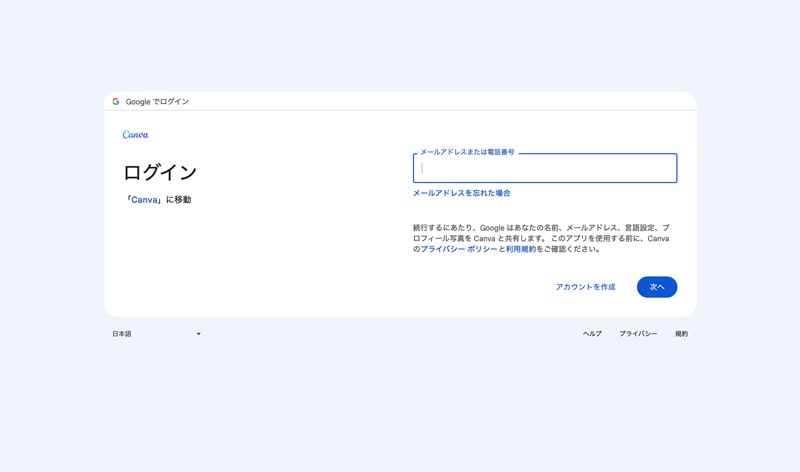
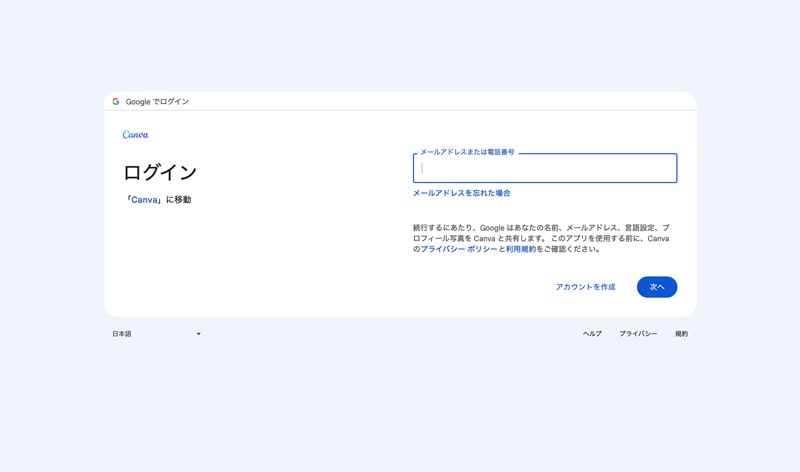
- Googleアカウントで登録>Googleで続行をクリックします。
- Gmailアカウントを選ぶ(入力する)画面が出てきます。
- ご自身のGoogleアカウントを選択(入力)しましょう。
- Canvaの画面が開いたら、登録完了です。
メールアドレスで登録する
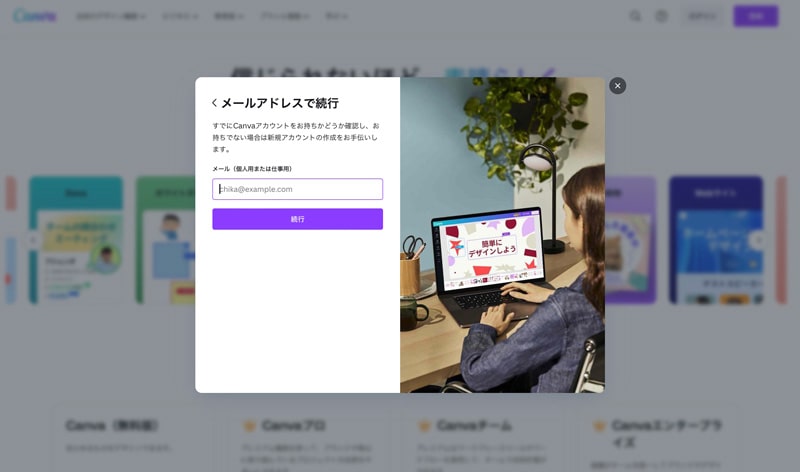
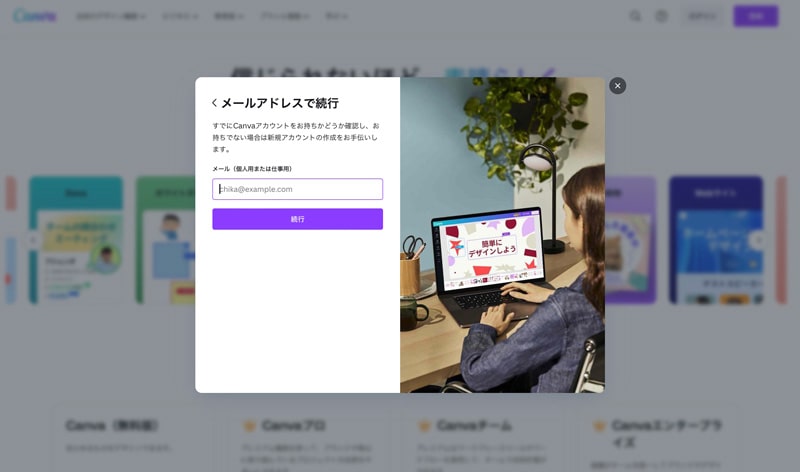
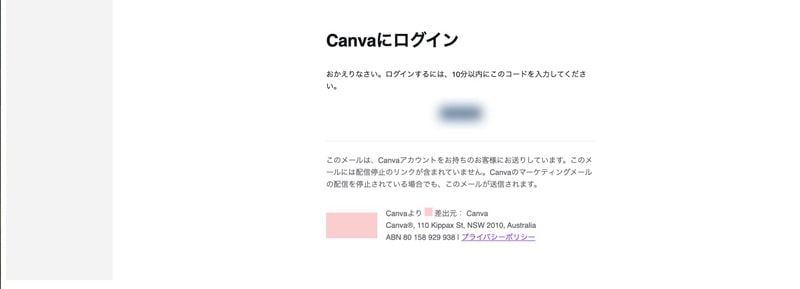
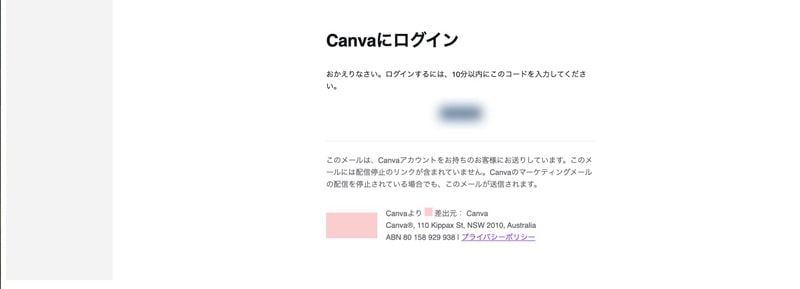
Googleとひも付けしたくない場合は、こちらの方法でも簡単に登録できます。
- Canvaのログイン画面で、メールアドレスで登録をクリックすると入力画面が表示されます。
メルアドを入力して、続行をクリックしましょう。 - 名前を入力し、アカウントを作成をクリックすると入力したメルアド宛にコードが届きます。
- コードを入力して続行をクリックするとCanvaへの登録が完了します。
お疲れ様でした!
Canvaに慣れるまでは時間がかかると思いますが、まずはインスタグラム投稿のテンプレートを編集してみましょう。



一から自分で作ると時間がかかります。
テンプレートの色やフォント・イラストを変えて、オリジナルのデザインにしてみましょう。
Canva pro(有料プラン)に契約するメリット
Canva proでできることは
- 素材・テンプレート・フォントが全て使える
- クラウドストレージが1TB
- ブランドキットが使える(よく使う色やフォントを登録できる)
- 人物など画像の切り抜きができる
- Magic機能(例えば、インスタグラム投稿のサイズをボタン一つでストーリーズのサイズに変えられる)
- SNSの予約投稿
この他にも便利な機能が使えるので、無料プランよりも使いやすくなります。
Canva pro(有料版)をオススメな人は、
- インスタグラムで集客したい方(毎日のように投稿する)
- 公式LINEで集客している方(リッチメニューを自分で作りたい)
- ブログのアイキャッチを自分で作りたい方
チラシや名刺のように、たまにしか使わないものは外注しても良いと思います。
でも、ひとり起業でいろんなサービスをご提供していると
「インスタで告知したい、リッチメニューで新サービスの申し込みボタンをつくりたい」
と思うことが出てくるんですよね。
ご自身の想いや世界観を理解してくれて、予算の範囲内で提案してくれるデザイナーが身近にいれば
外注して本業に集中するという方もいます。
そのような状況が叶わなかったり、
「スピード感を持って進めたい」、
「自分でデザインを作りたい」方はCanvaが使えると時短につながります。
Canva proに切り替えた理由(経験談)
「お金で時間を買おう」と思って有料プランにしました。
年間契約だと月1,000円。
自分のCanvaの使用頻度を考えるとこの金額は安いと感じています。
無料プランだと選べる素材が限られます。
「この素材いいなぁ♡」と思うと有料プランのものばかり。
無料の中からイメージに合うものを探す時間がもったいなくなりました。



Canvaに慣れてきて、不便に感じたタイミングで有料プランを検討しましょう。
はじめの30日は有料プランをお試しできるので、その間に「あまり使わないなぁ」と感じたら止めるのもありです。
仕事の効率が2倍くらいに上がった感覚があり、使い続けています。
まとめ
無料から始めることのできるデザインソフトCanva。
3分もかからず登録できるので、興味のある方は一度試してみてくださいね♩
完璧なデザインをつくろうとすると心が折れてしまうので、まずはテンプレートを編集してみたり
スマホで撮った画像に文字を入れてみたり、
簡単なところから始めてみましょう。